Программы для сканирования HP — Руководство по использованию приложения HP Scan and Capture (Windows 10, 8)
Содержание этого документа относится к МФУ HP и компьютерам с ОС Windows 10 и Windows 8.
Для сканирования фотографий и документов с принтера или камеры на компьютере рекомендуется воспользоваться приложением HP Scan and Capture. Для использования данного приложения необходимо, чтобы на компьютере было установлено программное обеспечение печати HP.
Если интересуют программы для сканирования HP, я могу подробнее рассказать об этом.
Примечание.
Для использования этого приложения необходимо наличие программного обеспечения печати HP, установленного на компьютере. Дополнительные сведения см. в разделе Как загрузить и установить программное обеспечение для принтера HP в разделе часто задаваемых вопросов этого документа.
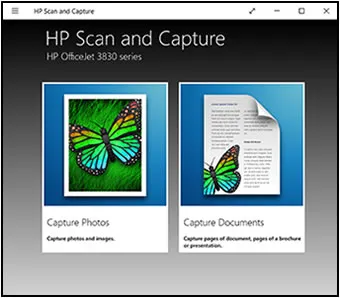
-
Включите принтер, загрузите обычную бумагу во входной лоток и убедитесь, что установлены картриджи с чернилами или тонером.
-
Поместите документ, который следует сканировать, на стекло сканера или загрузите его в автоматический податчик документов, если принтер оснащен подобным устройством.
-
На компьютере перейдите к разделу HP Scan and Capture (на английском языке), чтобы установить приложение из магазина Microsoft.
-
После установки приложения нажмите Запуск.
-
Щелкните значок меню , затем выберите Настройки.
-
Нажмите Выбор устройства и выберите свой принтер HP.
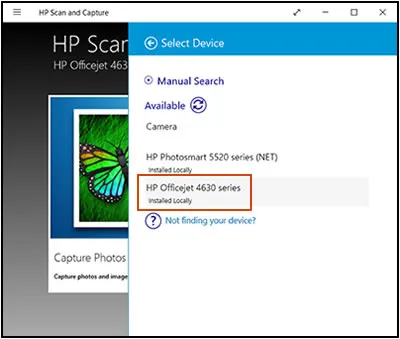
-
Выберите Параметры сканирования документов или Параметры сканирования фотографий, чтобы изменить требуемые настройки, после чего нажмите кнопку с обратной стрелкой.
-
Щелкните вне меню Настройки, затем щелкните Захват документов или Захват фотографий.
-
После завершения сканирования щелкните значок сохранения .
Открывается окно «Сохранить как», чтобы сохранить элемент в папке.
Ответы на часто задаваемые вопросы
Дополнительные ведения о приложении HP Scan and Capture см. в этих часто задаваемых вопросах.
Как загрузить и установить драйвер печати и соответствующее программное обеспечение принтера HP?
Чтобы использовать приложение HP Scan and Capture, установите драйверы печати и сканирования HP на вашем компьютере.
-
Включите принтер.
-
Если принтер подключен к компьютеру с помощью кабеля USB, отсоедините кабель от принтера. Во время установки программного обеспечения при необходимости появится запрос о подключении кабеля.
-
Если требуется, выберите номер своей модели, нажмите Начать, затем нажмите Загрузить.
-
Для завершения настройки подключения и установки драйвера следуйте инструкциям на экране.
-
Если HP Easy Start находит несколько принтеров, выберите принтер, который необходимо установить, затем выполните действия в соответствии с инструкциями на экране.
-
Если HP Easy Start не удается найти принтер, следуйте инструкциям на экране, чтобы подключить принтер к сети.
-
-
Перейдите на веб-страницу 123.hp.com в браузере для завершения регистрации и активации принтера.
Что делать, если сканирование завершается с ошибкой или принтер не доступен или отключен?
Если принтер не отображается в списке доступных устройств или отображается как отключенный, убедитесь, что принтер поддерживается и установлено программное обеспечение HP, затем при необходимости устраните проблемы с подключениями.
-
В строке поиска Windows введите название модели принтера и щелкните принтер в списке результатов.
-
Если открывается HP Printer Assistant, программное обеспечение принтера установлено.
-
Если HP Printer Assistant не открывается, программное обеспечение принтера не установлено. Необходимо установить его, прежде чем использовать приложение HP Scan and Capture.
-
Если вы уверены, что принтер поддерживается и программное обеспечение установлено, устраните возможные проблемы с подключением между принтером и компьютером.
Беспроводное подключение
Проверьте состояние беспроводной сети, к которой подключены принтер и компьютер.
-
Наведите указатель мыши на значок сети в области уведомлений на рабочем столе и убедитесь, что компьютер подключен через активное подключение к Интернету к той же сети, что и принтер.
-
Если отображаемая сеть отличается от сети принтера (например, если вы подключаетесь к сети соседа или гостевой сети), необходимо подключиться к той же сети, что и принтер ранее, используя приложение HP Scan and Capture.
-
Если мощность сигнала сети слабая, переместите компьютер и принтер ближе к маршрутизатору и расположите все устройства вдали от больших металлических предметов, например книжных стеллажей и полок, и радиоизлучающих устройств, в том числе микроволновых печей и радиотелефонов.
-
Если сетевое подключение отсутствует, убедитесь, что сеть работает исправно, а затем снова проверьте состояние подключения сети. Убедитесь, что рядом с именем сети отображается флажок.
-
-
Убедитесь, что функция беспроводной связи включена на принтере и что принтер подключен к той же беспроводной сети, что и компьютер.
Некоторые принтеры имеют значок беспроводной связи и синий индикатор на передней панели принтера. Убедитесь, что этот индикатор горит, не мигая.
Подключение к проводной сети (Ethernet)
Убедитесь, что проводная сеть (Ethernet) работает исправно.
-
Проверьте надежность подсоединения кабеля Ethernet между компьютером и маршрутизатором или модемом.
-
Наведите указатель мыши на значок проводной сети (Ethernet) в области уведомлений на рабочем столе и убедитесь, что компьютер подключен к той же сети, что и принтер. Если отображаемая проводная сеть не ваша (например, если вы подключены к другой локальной сети), перед продолжением необходимо снова подключиться к вашей сети.
-
Проверьте кабель Ethernet принтера и индикаторы на порту Ethernet принтера. Если кабель подключен, зеленый индикатор будет гореть, не мигая, а оранжевый индикатор активности будет мигать.
Как снять изображения или документы с помощью камеры на компьютере?
Снимайте, редактируйте и сохраняйте документы или фотографии с помощью камеры на вашем компьютере или планшете.
-
Выполните поиск и откройте HP Scan and Capture с помощью поля поиска на панели задач.
-
Щелкните значок меню , затем выберите Настройки.
-
Щелкните Выбрать устройство, затем щелкните Камера.
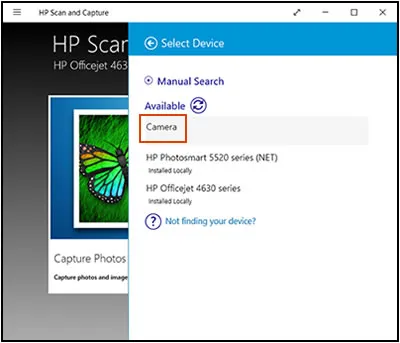
-
Выберите Параметры сканирования документов или Параметры сканирования фотографий, чтобы изменить требуемые настройки, после чего нажмите кнопку с обратной стрелкой.
-
Щелкните вне меню Настройки, затем щелкните Захват документов или Захват фотографий.
Камера активируется.
-
Щелкните значок камеры для захвата изображения.
Приложение открывает изображение в окне редактирования.
-
Измените элемент, если необходимо, затем щелкните «Готово» или «Отмена» X.
-
Нажмите значок Сохранить .
Окно «Сохранить как» открывается с параметрами выбора типа файла и папки, где следует сохранять отсканированные изображения.
Какую программу используют мебельщики?
Мебельщики могут использовать различные программы для проектирования и создания чертежей мебели. Некоторые из них включают:
-
AutoCAD: это популярный профессиональный инструмент для проектирования, который широко используется в мебельной индустрии.
-
SketchUp: это простая и доступная программа, которая позволяет легко создавать 3D-модели мебели.
-
Inventor: это профессиональный инструмент для проектирования и инжиниринга, который может использоваться для проектирования мебели.
-
SolidWorks: это профессиональный инструмент для проектирования, который также может использоваться для создания чертежей мебели.
Они могут также использовать ручные инструменты, такие как линейки, термопленки и компасы, в сочетании с программным
обеспечением. Некоторые мебельщики могут также использовать комбинацию ручных инструментов и программного обеспечения, чтобы обеспечить максимальную точность и детализацию в своих проектах.
Важно отметить, что выбор программы зависит от индивидуальных потребностей и предпочтений каждого мебельщика. Важно выбрать программу, которая подходит для уровня навыков и выполняемых задач.