12 Шагов для сканирования многостраничных документов в PDF
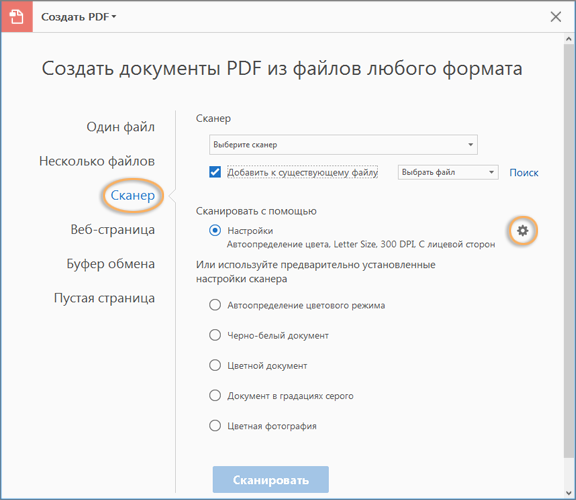
Do you have a multi-page paper document that you want to scan into one simple PDF file? No matter the scanner, it’s easy to scan more than one page and save all of the pages as one PDF. This wikiHow guide will walk you through scanning any multiple-page document to a PDF using your PC, Mac, Android, iPhone, or iPad.
-
Prepare your document to be scanned. You can place your document in either the tray where it will feed automatically into the scanner, or you can open the lid and place each paper on the glass. The scanner you have should tell you in the manual how to best scan documents.[1]
-
Scan your document. In most cases, you can press a Scan button on your physical scanner to begin scanning. Your computer, whether Mac or Windows, should also have a corresponding software that you can open that will also let you initiate the scan. For example, if you have a Brother scanner, you’ll find a software called «Control Center 3» in either your Start Menu or Applications folder.[2]
- When the scan is complete, whether you used the scanner glass or the automatic document feeder (ADF), you’ll see a window pop-up with a preview of the scan.
Advertisement
-
Click Save if you used the ADF. If you put your document in the automatic document feeder and the scan finishes satisfactorily, you can click to save the file and skip the rest of the steps.
-
Change the page on the scanner glass (if you’re not using the ADF). If you’re lifting the lid and placing a page on the scanner glass, you’ll need to scan each page individually. If you’re not satisfied with the scanning on the previous page, you can readjust it and re-scan before continuing.
- If you’re using an HP scanner, make sure the box next to «Single Page Files» is not checked. If you’re scanning with the automatic document feeder, all the pages in the document will automatically save in the same PDF.
-
Click to add another page on the scan preview. Some scanners, like the Brother and HP scanners, if you scan by setting your document on the glass, will display a scan preview after each scan. You can click the icon that looks like a plus sign in a piece of paper or Start to scan a page on the glass.
- When the preview window pops up again, you can repeat the previous steps to change the paper and click Start to add as many pages as you need.[3]
-
Click Cancel or Save when you’re done. If you want to edit your pages, click Edit page and you can change the settings of the page before saving the final file.[4]
- After clicking Save, you can choose where to save the PDF and what to name it.
Advertisement
-
Download «FineScanner: PDF Document Scan» from the Google Play Store or App Store . FineScanner: PDF Document Scan is a highly rated, downloaded, and suggested mobile app that offers both free and paid subscriptions to use the service.[5]
- It is developed and offered by ABBYY.[6]
-
Open FineScanner: PDF Document Scan. This app icon looks like a red scanner that you can find on one of your Home screens, in the app drawer, or by searching.
- When you open the app for the first time, you need to give the app permissions to use your camera and access your storage.
-
Scan your first page. Line up your camera to the first page of what you want to scan, then tap the red icon at the bottom of your screen.
- The image you captured goes into your media and you can either continue adding pages.
-
Tap the thumbnail image to the right of the red button when you’re done. This will take you to the next step in creating a PDF.
-
Swipe through all your images and select a filter. The image will display in the top half of the screen while the editing bar is below.
-
Tap Save. You’ll see this in the upper right corner. All the pages/camera captures will save into one PDF document.
- You’ll find this document in «Documents» within the app; you can share the PDF by tapping ⋮ > Share.
Advertisement
Ask a Question
200 characters left
Include your email address to get a message when this question is answered.
Advertisement
Thanks for submitting a tip for review!
References
About This Article
1. Prepare your document to be scanned.
2. Scan your document.
3. Click Save if you used the ADF.
4. Change the page on the scanner glass (if you’re not using the ADF.)
5. Click to add another page on the scan preview.
6. Click Cancel or Save when you‘re done.
Did this summary help you?
Thanks to all authors for creating a page that has been read 237,668 times.
Is this article up to date?
Какие бывают форматы фотографий для печати?
Существует множество форматов фотографий для печати. Некоторые из наиболее распространенных форматов включают:
-
JPEG (или JPG) — самый распространенный формат, используемый для фотографий, идеально подходит для печати на фотобумаге.
-
TIFF (или TIF) — формат, который поддерживает высокую точность цветопередачи, удобен для профессиональной печати.
-
PNG — формат, который поддерживает прозрачность и идеально подходит для печати логотипов и других изображений с прозрачным фоном.
-
PSD — формат, используемый программой Adobe Photoshop, который позволяет сохранять изображения с различными слоями, масками и эффектами.
-
PDF — формат, который может использоваться для печати документов, включая изображения и графику.
В любом случае, перед печатью необходимо убедиться, что выбранный формат соответствует требованиям печати и не потеряет качество при увеличении размера.