Основы работы в программе Autocad: руководство для начинающих
Как работать в Автокаде»: полезные советы и рекомендации для тех, кто только начинает работать с этой программой. Узнайте, как использовать различные инструменты и функции автокада для создания проектов в 2D и 3D форматах. Подробный обзор основных возможностей и преимуществ автокада как программы для проектирования.
Содержание
- Настройка программы
- Использование горячих клавиш
- Начало работы
- Взаимодействие с окружением и объектами
- Работа с блоками
- Работа с линиями
- Действия со сложными объектами
- Сохранение проектов после редактирования
- Решение часто встречающихся проблем

Компания Autodesk известна своими профессиональными решениями для выполнения различных задач — моделирование, анимация, проектирование и чертеж. AutoCAD — один из самых известных представителей ПО от этого разработчика. В его функциональность входит работа с двух- и трехмерными чертежами. Конечно, начинающему пользователю будет достаточно сложно разобраться со всеми присутствующими там инструментами, поэтому мы желаем максимально упростить эту процедуру, представив подходящие уроки.
Читайте также: Установка AutoCAD на компьютер
Настройка программы
Начать хотелось бы с настройки AutoCAD, поскольку правильный выбор пользовательской конфигурации поможет в дальнейшем упростить выполнение практически всех действий. В эту процедуру входит редактирование внешнего вида, установка основных параметров и указание расположения всех существующих элементов. Разобраться с этим поможет другой наш материал, который вы найдете, перейдя по указанной ниже ссылке.

Подробнее: Как настроить AutoCAD
Помимо этого, к конфигурации можно отнести настройку и добавление шрифтов. Во многих чертежах применяются именно пользовательские шрифты, которые по умолчанию AutoCAD не определяет. Потому их потребуется добавить вручную, а уже после этого можно приступать непосредственно к созданию необходимых проектов.

Подробнее: Как установить шрифты в AutoCAD
Использование горячих клавиш
В рассматриваемой программе присутствует огромное количество инструментов и функций. Управлять ими проще, если знать определенные сочетания клавиш, которые помогут произвести действие гораздо быстрее. Конечно, существует их достаточно много, но запоминать все не обязательно, начать стоит с чего-то самого простого и часто вызываемого. С использованием и настройкой комбинаций предлагаем ознакомиться в статье далее.
Подробнее: Горячие клавиши в AutoCAD
Начало работы
Рабочий процесс в подобном программном обеспечении практически всегда начинается с подготовки рабочей области. В качестве фона обычно используется белый лист или помещенное изображение, что позволяет смотреть на чертеж с правильно подобранными цветами и без ненужных деталей.
Подробнее: Как создать лист / сделать белый фон в AutoCAD
Кроме этого, многие пользователи получают наброски или задания в виде уже готовых документов формата PDF или BAK. У начинающих практически всегда возникают вопросы с открытием этих типов файлов в AutoCAD, но ничего сложного в этом нет. Представленные ниже руководства помогут разобраться со всеми деталями этого дела.


Подробнее: Как вставить картинку / вставить документ PDF / конвертировать файл PDF в DWG / открыть файл BAK в AutoCAD
После создания нового проекта происходит отображение видового экрана. В нем и будут выполняться все действия, поэтому важно разобраться с его настройками и применением некоторых функций, которые часто оказываются полезными и незаменимыми.
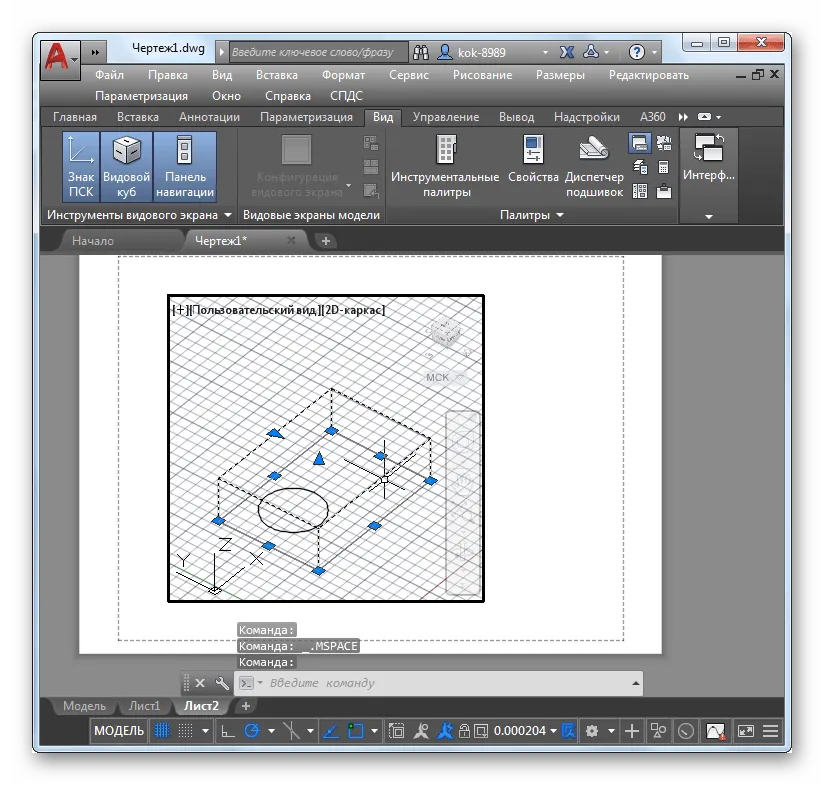
Подробнее:
Видовой экран в AutoCAD
Назначение крестообразного курсора в графическом поле AutoCAD
Еще хотелось бы назвать и режим аксонометрической проекции, к отображению которого часто прибегают во время проектирования 3D-моделей.
Подробнее: Как пользоваться аксонометрической проекцией в AutoCAD
Взаимодействие с окружением и объектами
Каждому юзеру во время взаимодействия с отдельными объектами или чертежом придется изменять определенные параметры окружения, указывать соответствия размеров и переключаться между слоями. В первую очередь мы хотим продемонстрировать пример изменения масштаба, поскольку с этим столкнется каждый, кто займется рисованием чертежей. Читайте об этом в нашем уроке.
Подробнее: Как изменить масштаб в AutoCAD
Раз мы заговорили о слоях, давайте разберемся с ними детальнее. Как и во многих подобных программах, слоями являются отдельные элементы, к которым применимы уникальные настройки и другие действия, например, копирование, перемещение, трансформирование. Слои — важная часть использования AutoCAD, поэтому важно научиться управлять ими.
Подробнее: Как использовать слои в AutoCAD
При построении чертежей придется вводить координаты, чтобы обеспечить максимальную точность в расположении помещенных объектов, линий и других элементов. Разобраться с указанием этих параметров несложно, но придется детально ознакомиться с одним из встроенных инструментов.

Подробнее: Как задать координаты в AutoCAD
Расчет площади — еще одна важная процедура, выполняемая с помощью встроенной функции за несколько быстрых кликов. Ее применению так же посвящен урок на нашем сайте. Помимо этого, после вычисления иногда требуется проставить размеры, что тоже вполне осуществимо благодаря инструменту «Размеры».

Подробнее: Как измерить площадь в AutoCAD
Теперь поговорим немного об объектах. Основное действие, осуществляемое между ними — привязка. Она позволяет соединить элементы, расположить их точно друг напротив друга или задать конкретную точку. Такая функция считается неотъемлемой при работе с чертежами.

Подробнее: Как пользоваться привязками в AutoCAD
Работа с блоками
Блок — одно из основных понятий в AutoCAD. Ими называют группы примитивов (линий, фигур), которые образовываются в один целый объект. Существует два типа блоков — динамические и статические. Динамическими называют те объекты, которые могут изменяться в размере, форме и масштабе. Их использование напрямую связано с черчением и значительно упрощает этот процесс. Детальные описания о работе с блоками вы найдете в других наших материалах.
Подробнее: Как создать / переименовать / разбить / удалить блок в AutoCAD
Отдельно стоит упомянуть именно динамические блоки, поскольку сфера их применения гораздо шире статических. Существует множество палитр вариаций динамики, которая может быть настроена так, как это нужно пользователю.

Подробнее: Применение динамических блоков в AutoCAD
Одним из разновидностей блоков выступает рамка, у которой есть легкий принцип создания. При необходимости мы рекомендуем ознакомиться с отдельным материалом на эту тему, чтобы понять, как максимально быстро создать рамку требуемого размера и поместить ее на проект.
Подробнее: Как создать рамку в AutoCAD
Работа с линиями
Линии — один из примитивов, широко использующийся при работе с черчением, проектированием и даже трехмерным моделированием. Если с созданием обычной ровной линии никогда не возникает трудностей, то рисование пунктиром или стрелки вызывает вопросы. Надеемся, представленные ниже уроки помогут решить их.

Подробнее: Как сделать стрелку / пунктирную линию / преобразование в полилинию в AutoCAD
Созданные линии практически всегда нужно редактировать — объединять, изменять размер, обрезать или менять толщину. Все это выполняется достаточно просто с помощью применения нескольких имеющихся в AutoCAD инструментов.

Подробнее: Как объединять / обрезать / изменять толщину / добавить тип линии в AutoCAD
Векторизация чертежа тоже не обходится без обширного использования линий. Этот процесс подразумевает перевод обычного проекта в электронный формат путем специальной перерисовки. Выше вы уже были ознакомлены с материалом о загрузке изображения в качестве фона, поэтому остается только разобраться с принципом перерисовки.
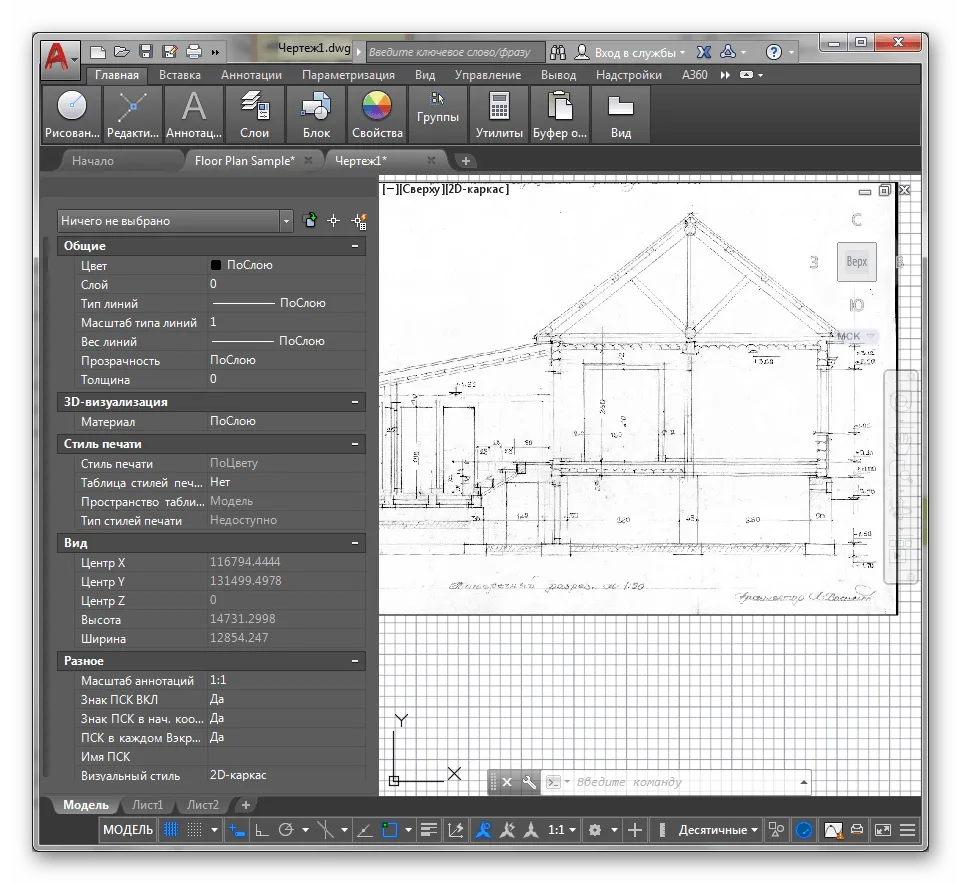
Подробнее: Векторизируем чертеж в AutoCAD
Желающим заняться векторизацией мы также рекомендуем изучить тему мультилинии, ведь она используется при создании контуров, отрезков и их цепочек.
Подробнее: Мультилиния в AutoCAD
Действия со сложными объектами
Создание различных проектов в плоскости не обходится без использования двухмерных объектов. Все они создаются и редактируются примерно по одному и тому же принципу, но при этом юзеру необходимо знать определенные нюансы, чтобы без проблем рисовать в AutoCAD.
Подробнее: Рисование двухмерных объектов в AutoCAD
Рассматриваемый софт поддерживает и 3D-моделирование, что открывает его особенности совсем с другой стороны. Созданием обычных трехмерных фигур не ограничивается, ведь присутствующих здесь инструментов вполне хватит для реализации чего-то более сложного и масштабного.
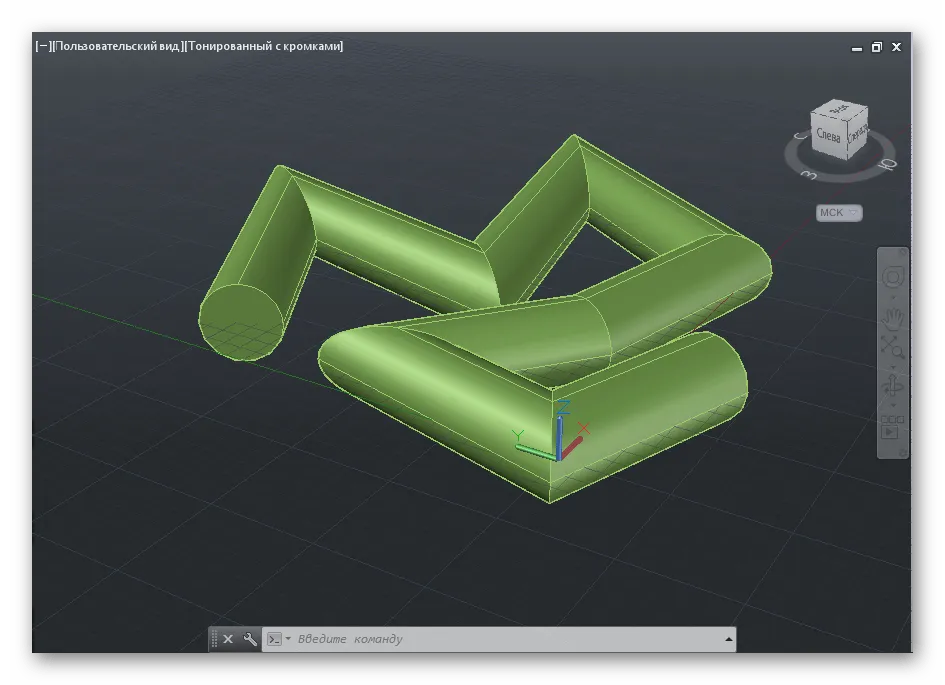
Подробнее: 3D-моделирование в AutoCAD
Что касается выполнения других распространенных действий, например, удаления прокси-объекта или создания фаски, то знакомьтесь с этим в других наших руководствах.
Подробнее: Как удалить прокси-объект / сделать фаску / сделать сопряжение в AutoCAD
Сохранение проектов после редактирования
Осталось разобраться только с одним главным вопросом — сохранением готовых макетов, чертежей и других проектов после редактирования. Для начала хотим отметить возможную непосредственную отправку в печать к заранее подключенному принтеру. Такое действие будет удобно тем, что не приходится осуществлять лишних нажатий.
Подробнее: Как распечатать чертеж в AutoCAD
Готовые документы же доступны к сохранению не только в стандартном формате AutoCAD, но и в PDF, JPEG. При этом следует обращать внимание, что сохраненные таким образом файлы в дальнейшем не будут доступны для редактирования в самой программе, их можно только просмотреть.
Подробнее: Сохранение чертежа в PDF / JPEG в AutoCAD
Решение часто встречающихся проблем
Существует ряд проблем, с которыми чаще всего встречаются юзеры во время взаимодействия с AutoCAD. Связаны они с общей работоспособностью ПО, выполнением определенных задач, чтением файлов или появлением других ошибок, при действии разных инструментов. Мы собрали все распространенные неполадки в одном месте, чтобы вы могли ознакомиться со всеми ними и быстро найти решение в случае необходимости.
Подробнее:
Причины и решения медленной работы AutoCAD
Что делать, если не запускается AutoCAD
Исправление ошибки при направлении команды приложению в AutoCAD
Фатальная ошибка в AutoCAD и способы ее решения
Как устранить ошибку в AutoCAD «Копирование в буфер не выполнено»
Что делать, если в AutoCAD пропала панель инструментов
Что делать, если пропала командная строка в AutoCAD
Как исправить ошибку 1406 / 1606 при установке AutoCAD
Сложная на первый взгляд AutoCAD без особого труда осваивается пользователями буквально за несколько проведенных там часов. Все инструменты работают интуитивно понятно, а простая реализация интерфейса и расположения вспомогательных окон поможет еще быстрее освоить софт.
Читайте также: Как удалить AutoCAD с компьютера
Какая программа лучше компас или Автокад?
Обе программы — Компас и Автокад — являются профессиональными CAD-системами (системами компьютерного проектирования), которые широко используются в инженерных, архитектурных, дизайнерских и других областях. Однако, выбор между ними зависит от конкретных потребностей и предпочтений пользователя.
Компас — это российская CAD-система, которая хорошо зарекомендовала себя на рынке проектирования и имеет низкую стоимость по сравнению с Автокадом. Компас имеет простой и интуитивно понятный интерфейс, что делает его отличным выбором для начинающих пользователей. Он также имеет ряд полезных функций, таких как трехмерное моделирование, анализ прочности, электрические схемы и другие.
Автокад — это мощная CAD-система от компании Autodesk, которая является стандартом в инженерной отрасли. Он имеет более сложный интерфейс, чем Компас, но также имеет больше функций и возможностей для расширения. Автокад широко используется для создания сложных и точных чертежей и проектирования объектов, таких как здания, машины, электронные схемы и другие.
В целом, если вам нужно создавать простые чертежи и модели, то Компас может быть лучшим выбором. Если же вам нужна более мощная и многофункциональная программа для проектирования, то Автокад может подойти вам лучше. Однако, решение выбора программы зависит от ваших конкретных потребностей, навыков и возможностей.